Supported Browsers:
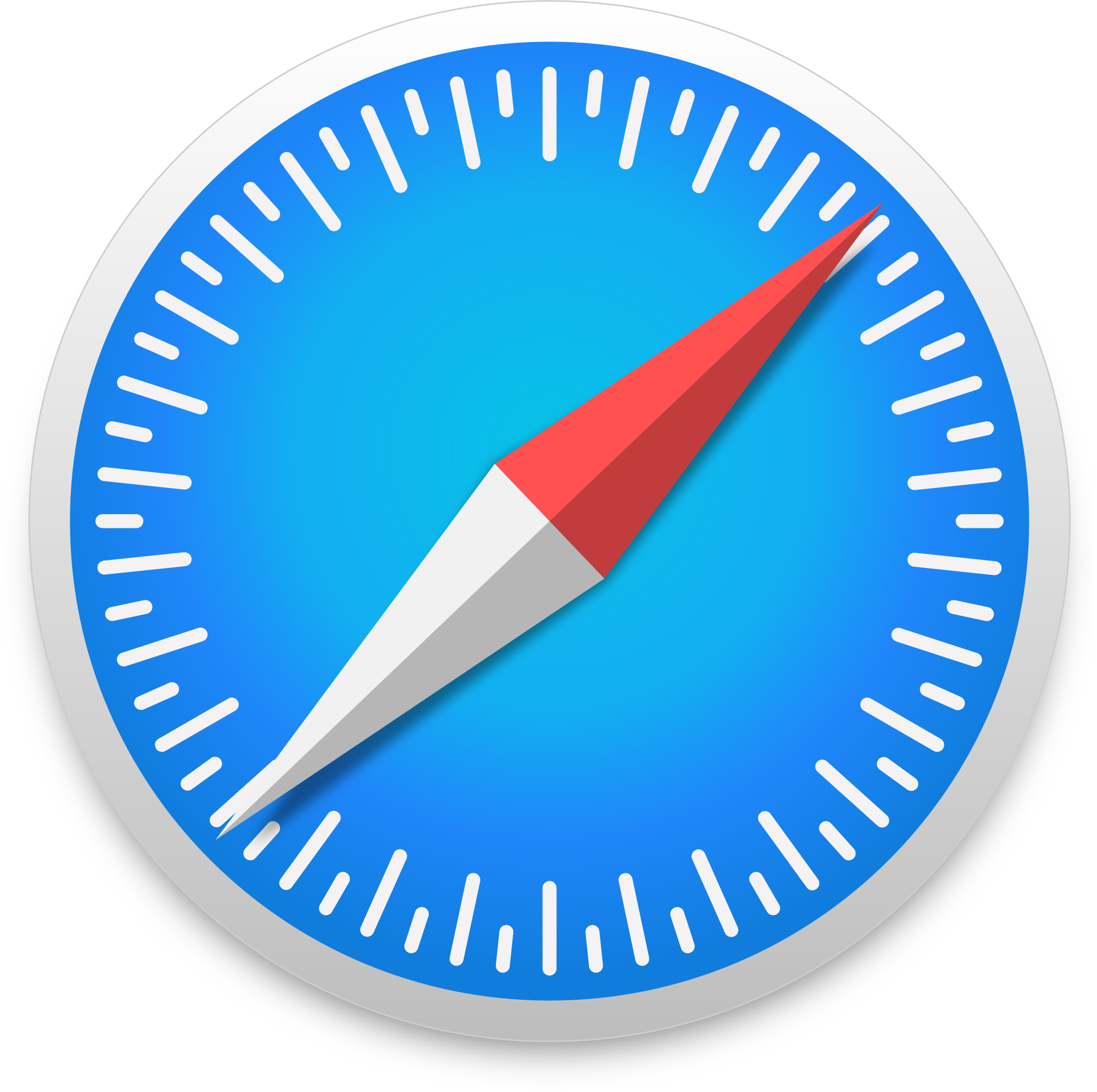
![]()
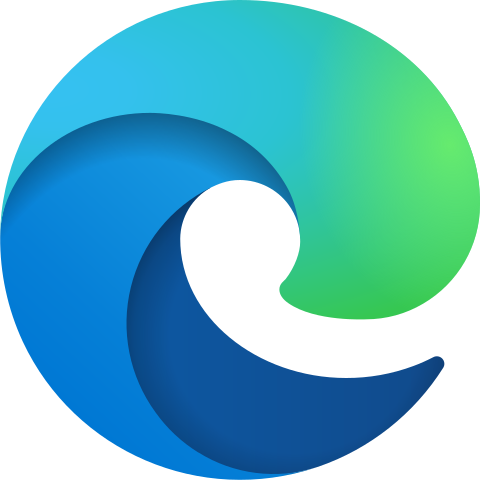
Safari Chrome Edge
Updating Browsers
It is crucial to keep your web browsers updated not only for optimal performance but also for enhanced online security.
Please see below the steps for each supported browser - Please identify the browser you are using and follow the instructions to update it.
Safari
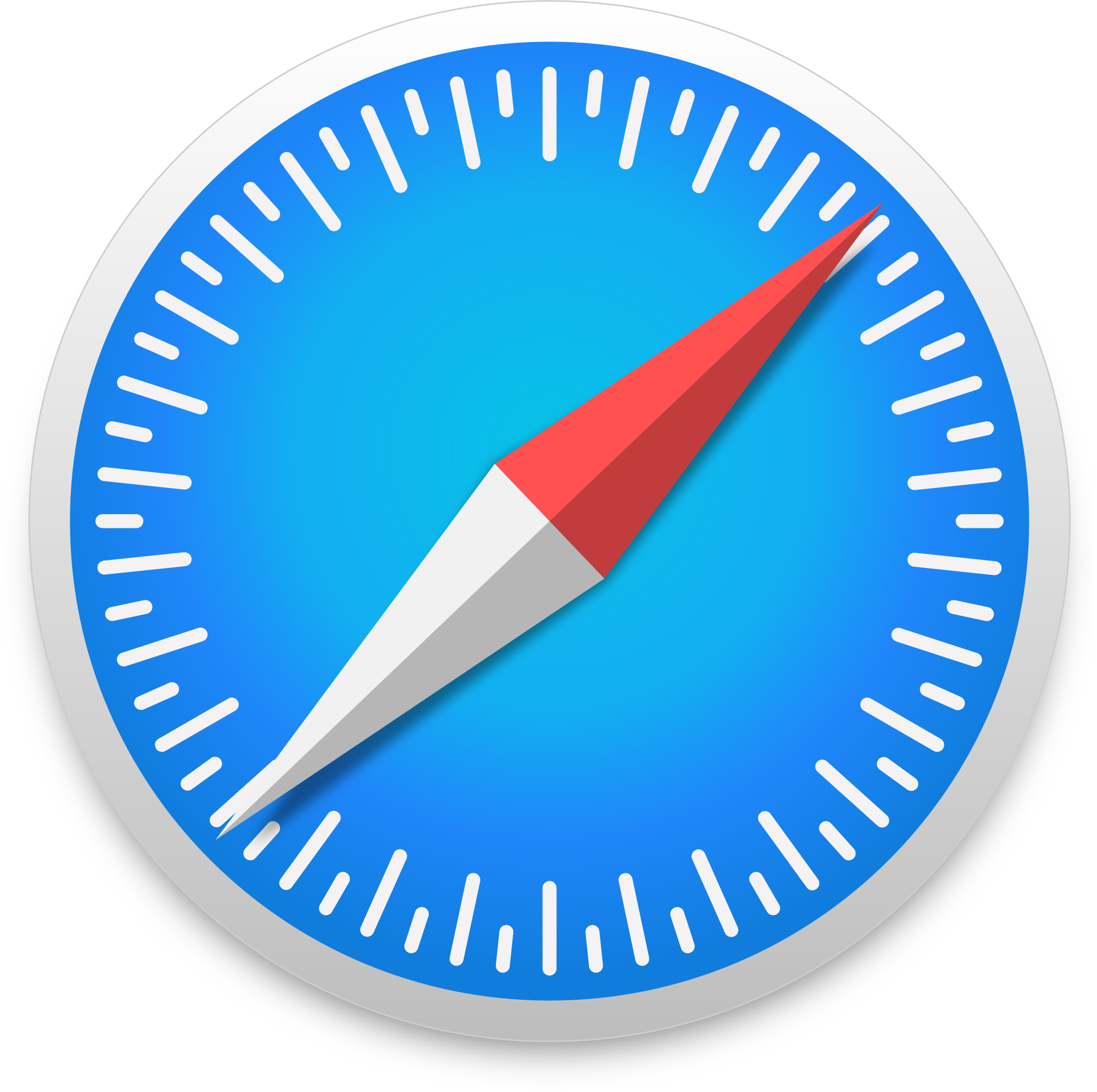
Safari is only updated as a part of the overall OS update, and as such, it is recommended to back up your system before continuing Click here to see Apple's guide on backing up your system
-
Open Software Update:
-
From the Apple menu
 in the corner of your screen, choose System Settings. Click General in the sidebar of the window that opens, then click Software Update on the right.
in the corner of your screen, choose System Settings. Click General in the sidebar of the window that opens, then click Software Update on the right. -
If you don't have System Settings in the Apple menu
 , choose System Preferences instead. Then click Software Update in the window that opens.
, choose System Preferences instead. Then click Software Update in the window that opens..png?width=688&height=570&name=macos-sonoma-system-settings-general-software-update-update-now%20(1).png)
*This example shows Software Update in macOS Sonoma. Software Update in your version of macOS might look different.
-
-
When you open Software Update, it automatically begins checking for new software.
-
If new software is available for your Mac, click the button to Update or Upgrade.
-
If new software is not available for your Mac, Software Update says that your Mac is up to date. Software Update shows only software that is compatible with your Mac model. For example, if your Mac is not compatible with a later version of macOS or Safari, Software Update does not offer it to you.
-
-
Before installation begins, you may be asked to enter your administrator password. It's the password you use to log in to your Mac.
-
During installation, your Mac might restart and show a progress bar or blank screen several times.
If you can't see Software Update
-
If you can't see an item named Software Update in the System Settings (or System Preferences) window, click the Spotlight icon
 in the upper-right corner of your screen, then type Software Update in the search field. If Software Update is found, you can open it from the search results.
in the upper-right corner of your screen, then type Software Update in the search field. If Software Update is found, you can open it from the search results. -
If your older Mac doesn’t include Software Update, use the Store app
 instead. It’s in your Applications folder. Click the Updates tab in the App Store
instead. It’s in your Applications folder. Click the Updates tab in the App Store  to check for updates, or search for the software by name.
to check for updates, or search for the software by name.
Chrome:
![]()
Get a Chrome update when available
Chrome normally updates in the background when you close and reopen your computer's browser. But if you haven't closed your browser in a while, you might find a pending update:
- On your computer, open Chrome.
- At the top right, select More
.
- If an update is pending, you'll find:
- "Relaunch to update"
- "Finish update"
- "New Chrome available"

If the above is not found, follow these next steps:
- At the top right of our browser, click More
.
- Click Help
About Google Chrome.
- Click Update Google Chrome.
- Important: If you can't find this button, you're on the latest version.
- Click Relaunch.


The browser saves your opened tabs and windows and reopens them automatically when it restarts. Your Incognito windows won't reopen when Chrome restarts. If you'd prefer not to restart right away, click Not now. The next time you restart your browser, the update will be applied.
Edge:
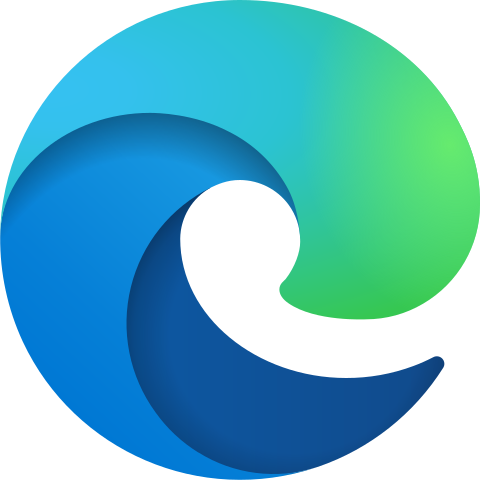
-
Open Microsoft Edge, select Settings and more at the top right corner of the window and then select Settings.

-
Scroll down and select About Microsoft Edge.

