Why you should clear or refresh your cache.
Your web browser stores downloaded items in a folder for future use. This includes graphic images, photos, and entire web pages. When you visit a webpage, your browser checks if it already has a copy of the files, which helps speed up page loading. Sometimes, the browser may not recognize new files, leading to a conflict between the cached file and the new file.
Please find your browser below and follow the instructions to clear your cache.
Safari 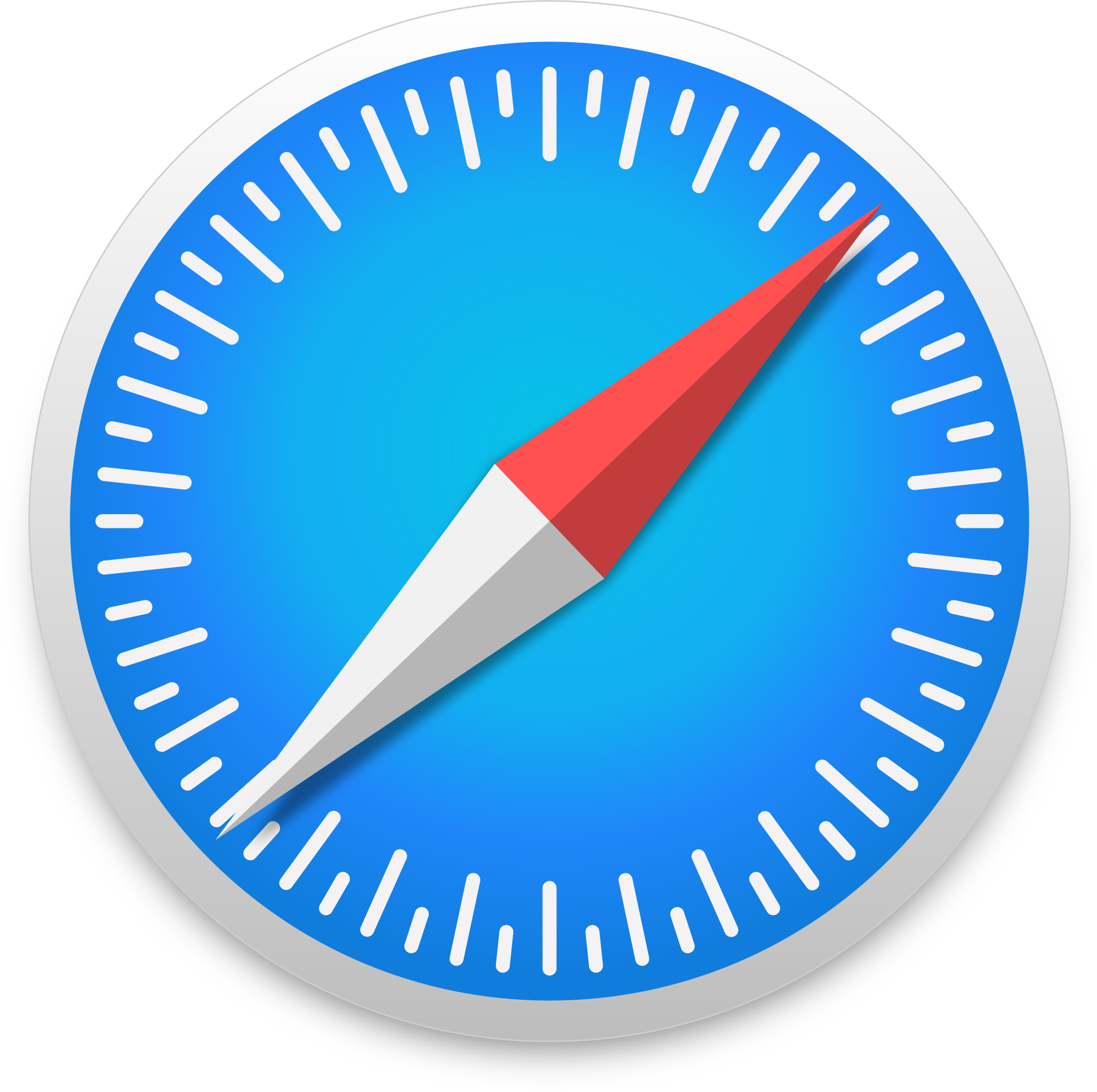
Force Refresh Safari
Usually a "force refresh" is enough. You can force refresh your browser by using the following key combination:
CMD + R
If this does not work, please follow the full steps below.
- First, click on Safari and then click on Empty cache...

- Click on the Empty button

- Click on the refresh icon

Chrome
![]()
Force Refresh Chrome
Usually a "force refresh" is enough, and this will have the least impact across the rest of your browser. You can force refresh your browser by using the following quick steps:
- Right-click on any amply space on your browser and select "inspect" from the menu

- Completely ignore the intimidating code that appears on the right-hand window, and simply right-click on your refresh icon, then select "clear cache and hard reload"

Press the x to close the window
-png.png?width=548&height=586&name=New%20Project%20(3)-png.png)
If this does not work, a full cache refresh may be needed.
The easiest way to do this is to copy and paste this into your Google Chrome address bar: chrome://settings/clearBrowserData
In this new screen, ensure:
- you change the time range to "All time"
- Browsing history is unchecked if you do not wish to lose any of your browsing history, but keep cookies and cache ticked.
- Click the clear data button
.png?width=688&height=659&name=Clear%20data%20(1).png)
Edge

To reset your cache on Microsoft Edge, press the following keys on your keyboard (simultaneously):
Ctrl + Shift + Delete
From the new screen, click "Choose what to clear"

In the pop-out, ensure:
- The time range is set to "All time"
- Browsing and download history is unchecked (unless you do wish to clear this too), but keep cookies and cache ticked
- Click clear now

